Troubleshooting
Backups
If you need to reinstall your local Screenster server, you might want to keep your projects and tests. It is easy to restore them because Screenster creates full file backups daily. They are situated in ProgramData folder on your local drive:
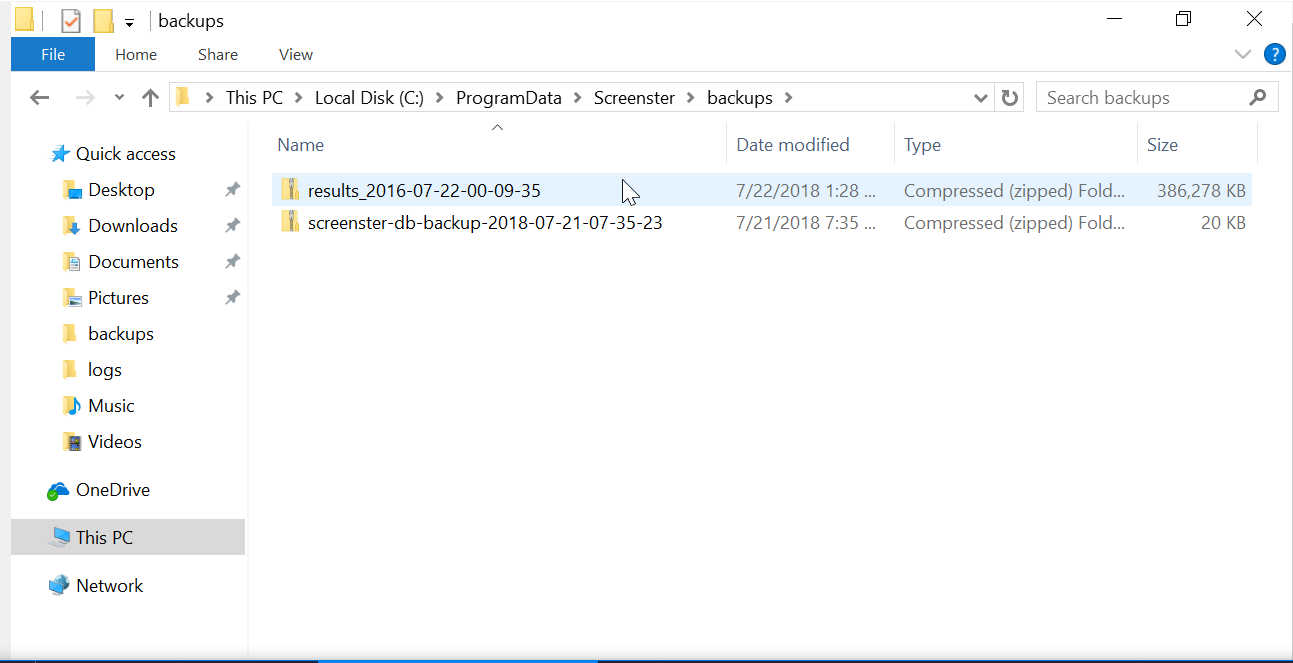
In order to perform restoration from a backup, you need to do the following:
- Pick a “results-2018-mm-dd-hh-mm-ss.zip” file which suits you most. Better to copy it elsewhere before reinstalling Screenster.
- Ensure that you have latest version of Screenster running at your instance. Then stop the Screenster service (e.g. from the standard Windows Task Manager – see below).
- Unpack the chosen “results” archive into the Screenster folder in the Program Files
- Start Screenster service again
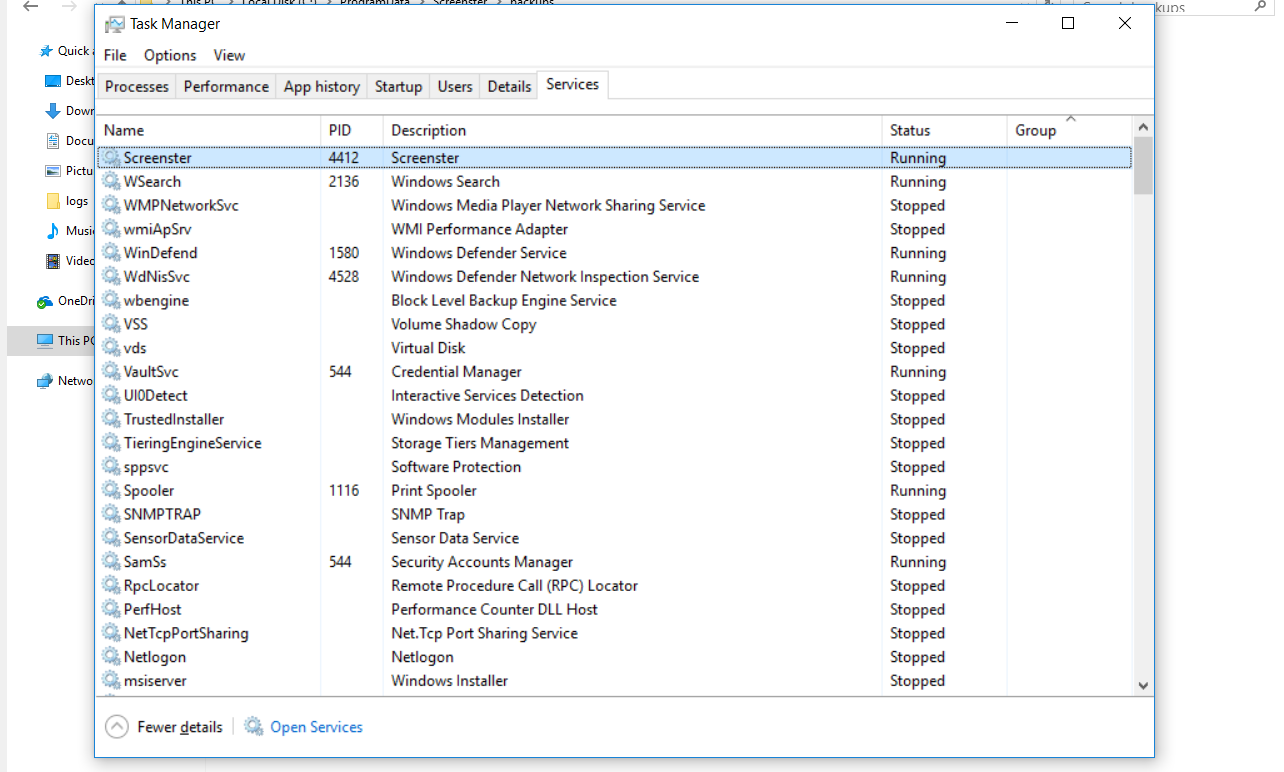
Screenster Logs
You can track Screensters operations in its logs which are also stored in the ProgramData folder. This can be helpful in case some unknown error has occurred. When you send us error reports via the special Screenster’s feature, a part of logs file gets attached to the message. But sometimes this is not enough and we ask you for a full log file. Here is where you can find them:
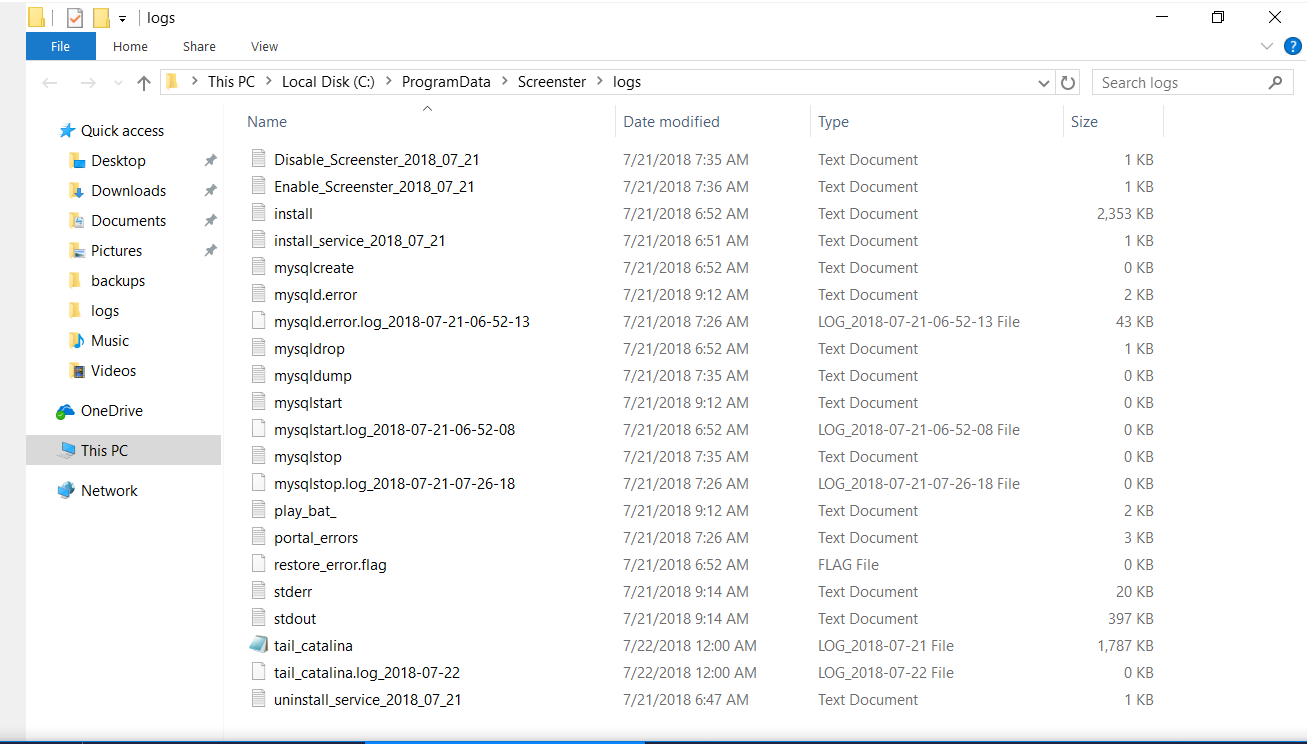
Screenster keeps up to 5 daily action logs. They are named “tail_catalina-…”. Other logs also may contain important information about the installation process, DB issues and other events.
Download Run
You can also download a specific run of your test, together with its screenshots, and DOM of its web pages in separate HTML files. It can be helpful for detailed investigation of results. To do that, open the run, click on the ‘Gear’ button and select the ‘Download’ option:
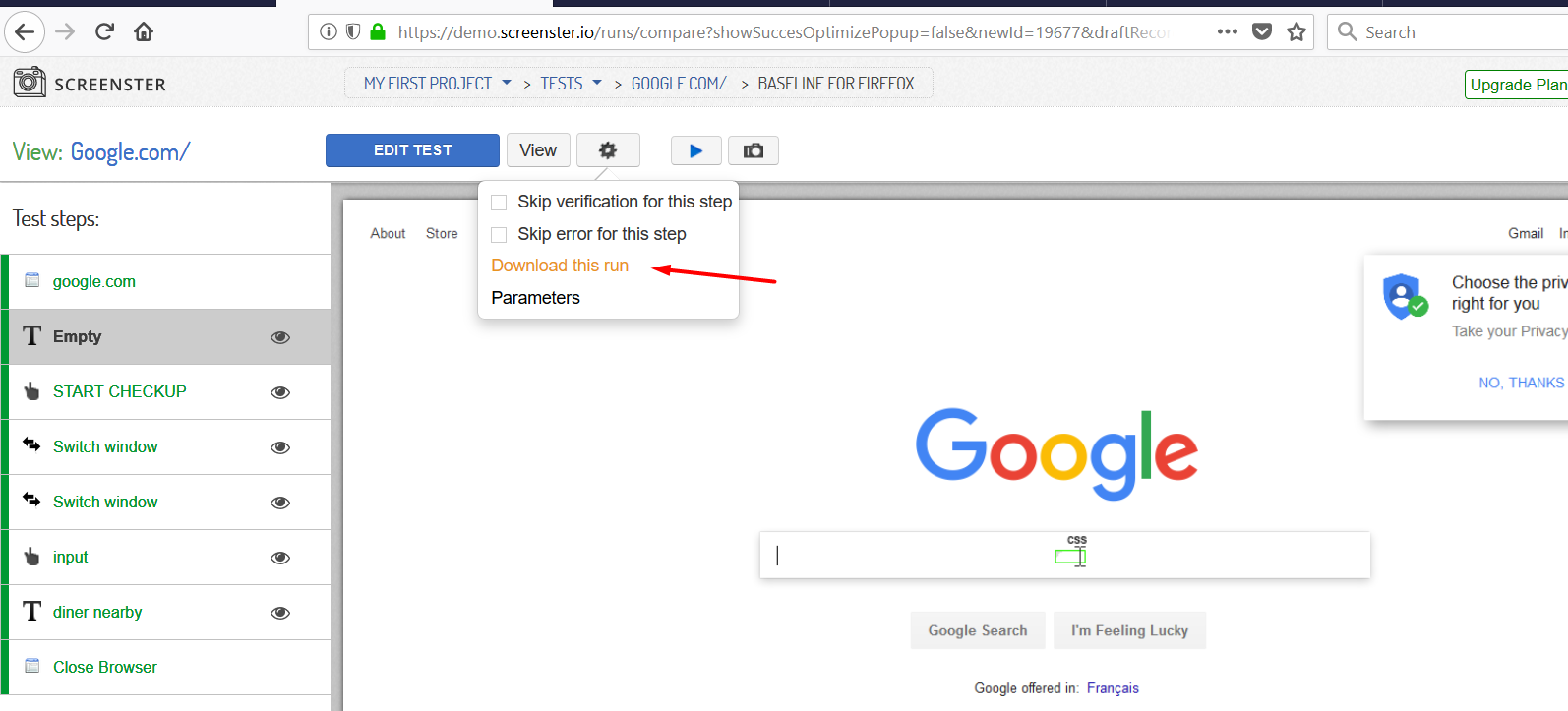
You can also visit the Release History page to check what’s new and what has been improved in your current Screenster version.