Payments and Subscription
Screenster uses secure payments processing provided by Stripe.com and doesn’t store any of your credit card information. To make a payment, go to the Subscription page, click Activate, select your plan type, specify the name of your company, and add your card. Make sure you’ve entered the correct credentials and click Save.
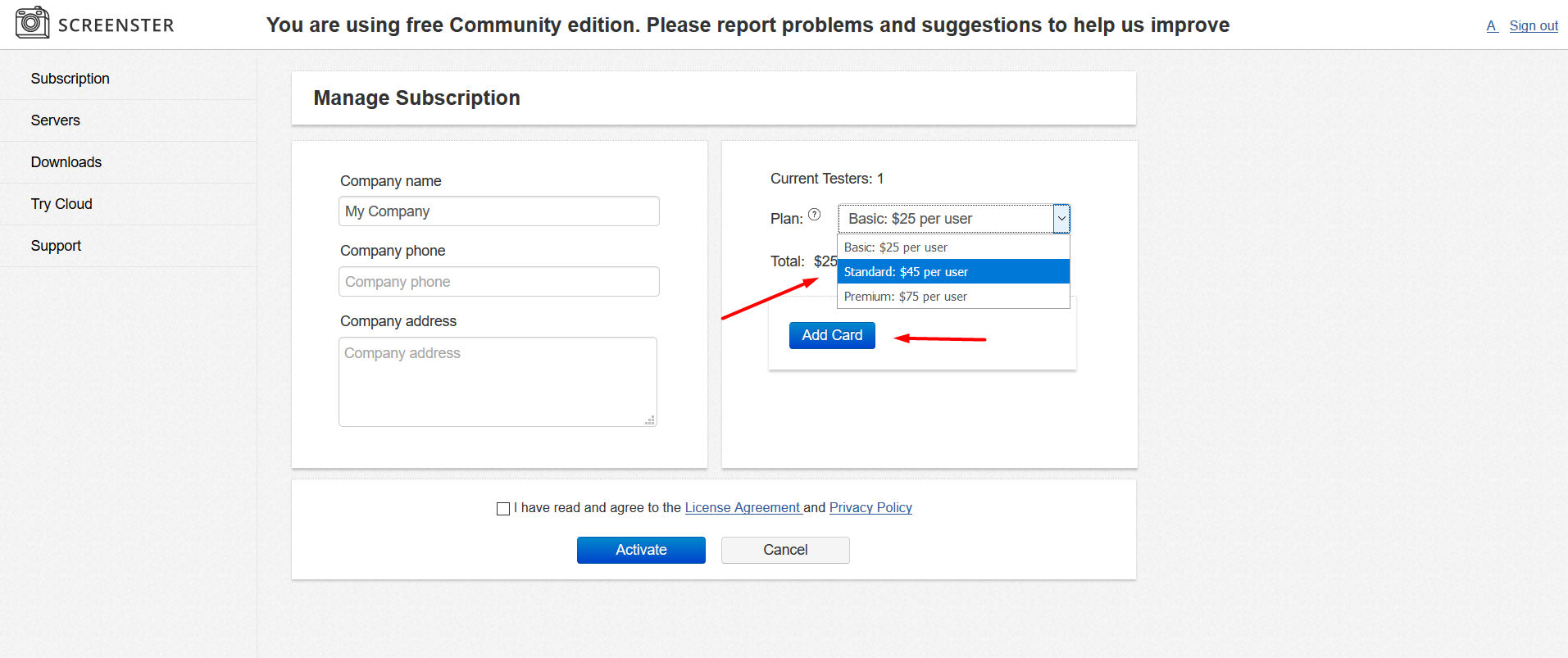
Please note that the total sum depends on the number of users you have added to your subscription. If you select another plan type and save it, the previous payment will be refunded and a new one will be created.
You can deactivate your subscription on the same page, at any time you wish. Once you’ve deactivated your subscription, your account will be restricted to a read-only access.
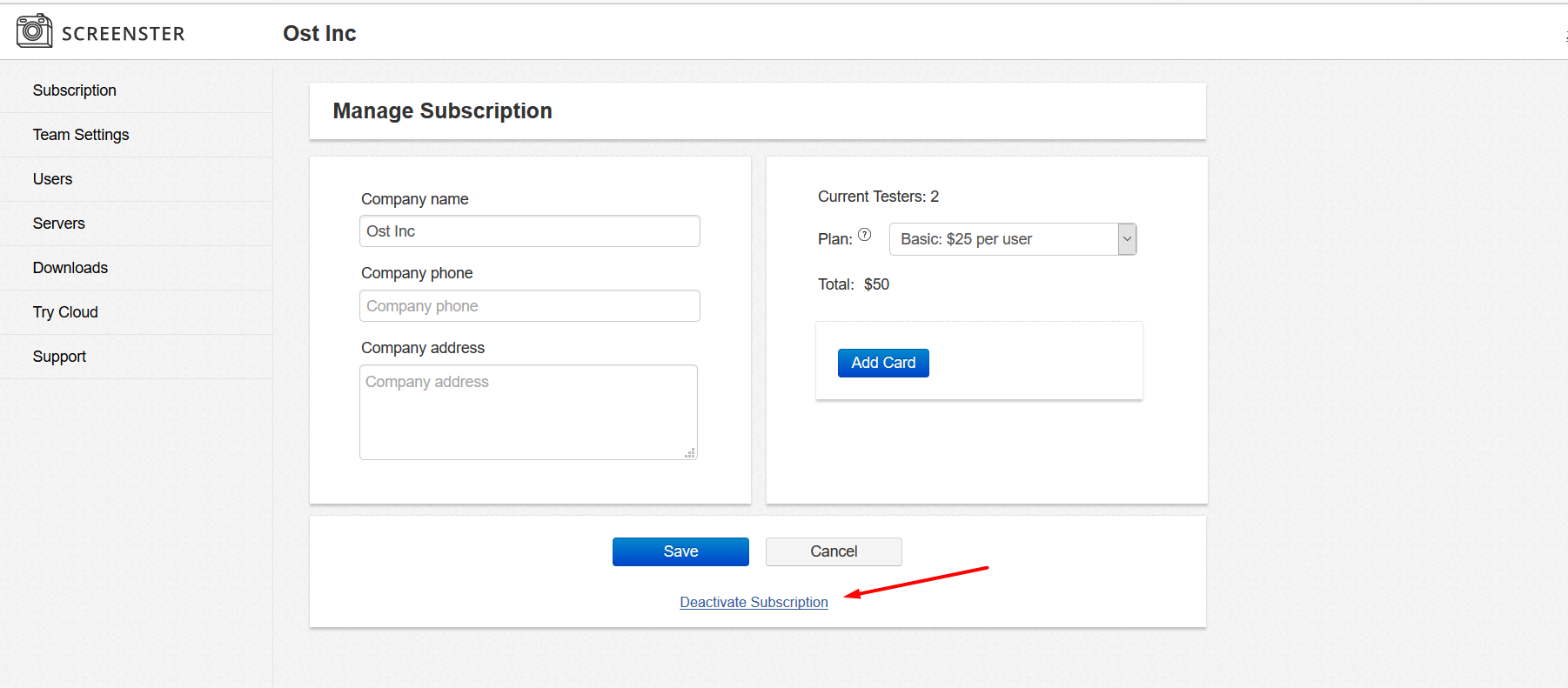
It is not mandatory to add a new user in order to get additional runs for this month. After you activate a paid Screenster Plan, the option to buy extra run credits will appear on your page at Screenster Portal:
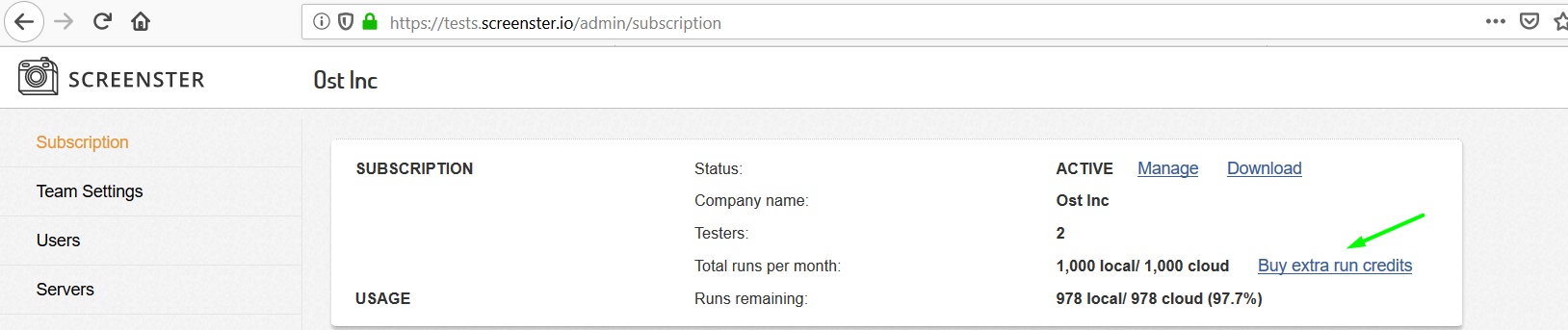
You can get ‘packages’ of 500 runs, each costing $20. After clicking on ‘Buy’, you instantly receive your extra runs and the payment is processed automatically, the same way as your regular payments are.
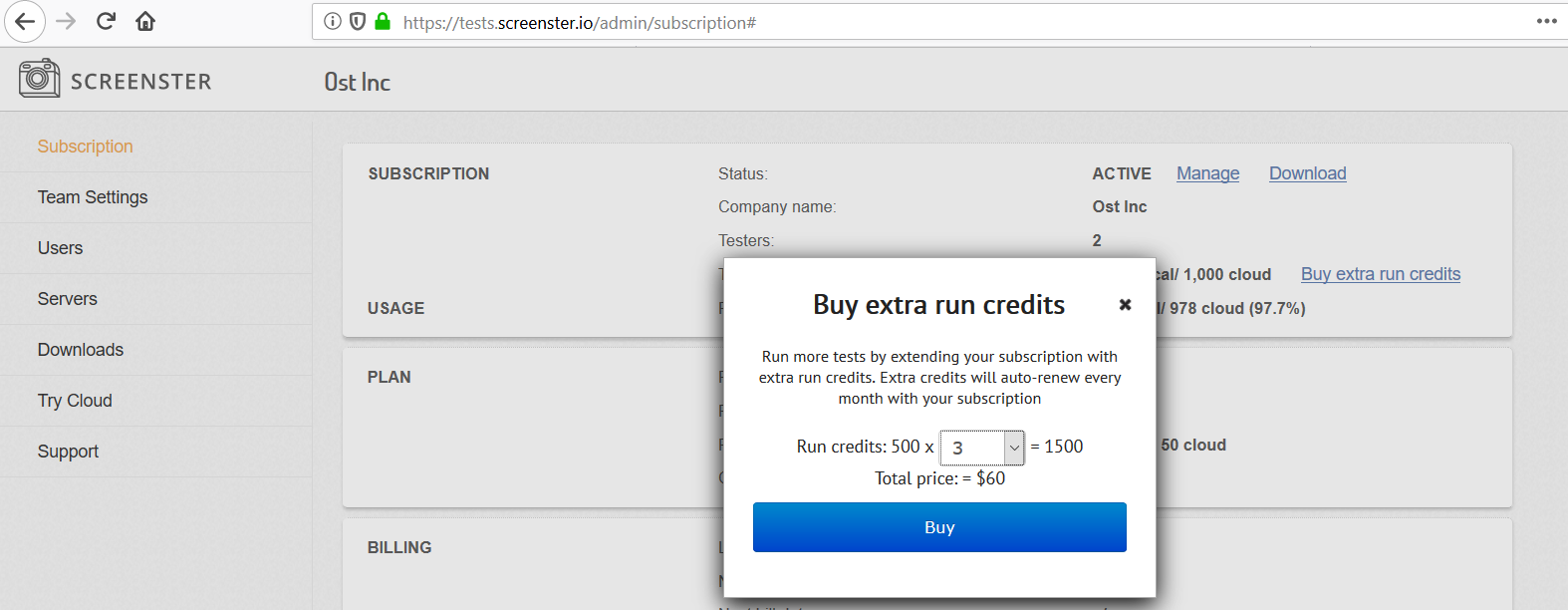
Please visit the Release History page to check what is new and what has been improved in your current Screenster version.